The first 10 things to do in Teams
We know that every workplace team is unique, though one commonality all teams share is the need for a variety of apps and tools to get work done.
Connect from anywhere
Download the Microsoft Teams desktop and mobile apps to enable teamwork from anywhere. If your company has Office 365 already you can download the Teams desktop app either in your Office 365 portal or by contacting your IT admin. Mobile app is downloadable in your respective mobile app store.
Start with chat
Create a small group chat with colleagues you work with most closely, a great way to communicate in the moment. You can name and ‘pin’ the chat for easy locating.
To send a private message, first click New chat at the top of the app to start a new conversation. Type the name of the person or people you want to chat with. Then, compose your message and click Send.
Don't forget that you can add as many people as you want to the To field. To loop more people into a private conversation, just click Add people in the top right corner of your screen. Then, type the names of the people you'd like to add, select how much of the chat history to include, and click Add.
Create new teams, thoughtfully
Create larger teams with dedicated channels around specific topics, projects, disciplines—whatever you like. Better to have fewer, larger teams with more channels than many, small teams with few channels. 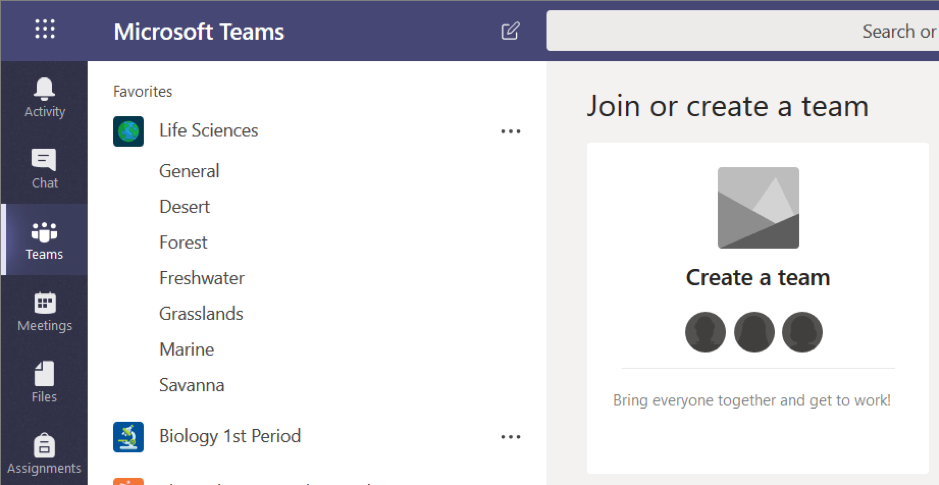 Benefits of using teams in Microsoft Teams:
Benefits of using teams in Microsoft Teams:
- Save time by organizing all work in one hub
- Communicate via chat, audio, or video calls
- Make announcements using @mention to the team’s General channel or by pinning important documents as permanent tabs
- Organize virtual or face-to-face meetings
- Work in smaller groups
- Share and organize content
- Add tabs such as Planner to create task organization
- Add tabs such as Power BI to visualize student data
Customize channels
Upload files to the appropriate channel and add frequently used files to a tab to make them easier for everyone to find. Within each Microsoft Team there are one, or more, channels where more focused discussions take place. Each channel has its own file folder where you can share files with that channel. To access that folder go to the channel and click Files on the tabs above the conversation window.
There are two primary ways to upload existing files into your library. Both methods start by going to the files folder for your channel and both methods, by default, upload copies of your files to the channel file folder. Drag and drop I Using your mouse, drag the file from where it's currently located and drop it on the Teams window among the files. You can also easily upload multiple files using this technique. Upload I If you click the Upload button, a File Explorer dialog box will open, allowing you to select the file (or files) you'd like to upload. Select those files and click Open.
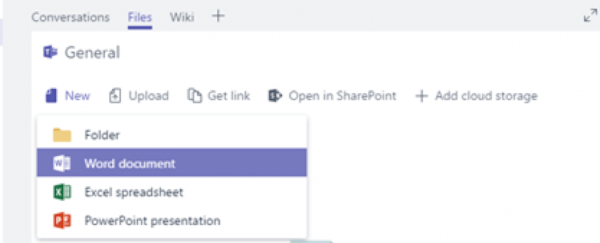
Help foster active channels
Be personally active in channels and @team name or @general to highlight posts for the whole group, and @ mention individuals if not relevant for the entire team.
Add your favorite apps to your Teams experience
Do more in one place by bringing your favorite apps and services—such as Word, PowerPoint, Excel, PowerBI, Trello, Polly YouTube and more—into Teams chats and channels.
To add a bot, tab, connector, or messaging extension to Teams, click Store button in the bottom-left corner of the app. Once you're in the Store, you can browse available apps by category or by capability (bots, tabs, connectors, messaging). If you already know which app you'd like to add, find it using the search bar. Note: Team owners can restrict who can add apps to a team.
Add a tab
To add a tab outside the Store, click Add a tab button at the top of your channel or chat. Select the tab you want from the tab gallery.
Add a connector
To add a connector outside the Store, go to the channel, click More options button > Connectors, then choose a connector from the menu. 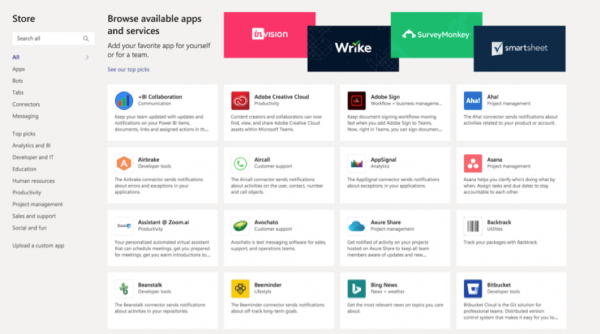
Customize your activity feed
Follow the channels (within Teams) that are most relevant to you. This will allow you to get activity notifications any time something is posted in that channel and focus on the content that’s only most important to you and reduce information overload.
favorite a channel
When you favorite a channel, it stays visible in your teams list. If you follow a channel, you receive direct notifications whenever there's new channel activity. 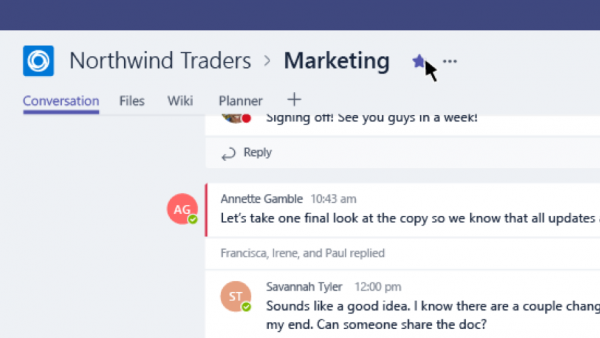
Follow a channel
To follow a channel, go to the channel name and click More options button > Follow this channel.
Elevate email conversations
Forward email to a team channel to continue the discussion in a threaded chat conversation, with attachments automatically uploaded for easy team co-authoring. This is a polite way of telling colleagues to start using Teams.
- Find out the Email address of your Microsoft Teams Tab
- Make a copy of your Email address
- Test it out and send an Email to your Channel
- Check what it looks like within Teams
- See how the Email and the Attachment are stored within the “Files” Tab.
Share content from other services
Set up connectors to push content into Microsoft Teams from services like GitHub or Twitter.
Any user can connect a team to services like Trello, GitHub, Bing News, or Twitter and get notified of the team's activity in that service. From tracking a team's progress in Trello to following important hashtags in Twitter, Office 365 Connectors help your team to stay in sync and get more done.
In Microsoft Teams, choose the More options (⋯) button next to the channel name in the list of channels and then choose Connectors. 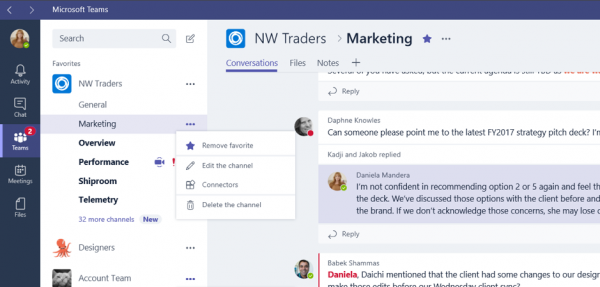 In the list, choose Add for the Connector you want to use. We expect to see Teams continue to get better and better, adding more functionality, integration, and admin control. If your organization already uses Office 365, you’ll love what Teams has to offer. If not, these reasons may push you to consider the switch to a Microsoft working environment.
In the list, choose Add for the Connector you want to use. We expect to see Teams continue to get better and better, adding more functionality, integration, and admin control. If your organization already uses Office 365, you’ll love what Teams has to offer. If not, these reasons may push you to consider the switch to a Microsoft working environment.



