18+ Insider Tips from Teams team
Lots of organisations and users have embraced the chat-based digital workspace for managing their work remotely. Real-time collaboration, making your team more effective, efficient, and, well collaborative.
Increase Your Focus Time
Filter Activity by @mentions
How this helps: Your activity feed keeps you up-to-date on the latest conversations and updates. Filtering by @mentions let’s you separate your personal To-Dos from the FYIs and focus on the key conversations. How to do this: Click on Activity, then click the filter button and choose @mentions.
Bookmark a message or content
How this helps: A bookmark lets you save a message or attachment for later reading or helps you find frequently used information. How to do this: In a chat, click the bookmark icon in. To find your bookmarked chats, Type “/saved” in the Search bar to find all your saved messages.
Marking messages unread
How this helps: See something but can’t act on it right away? Marking a message as unread will help you remember to go back to it at a later time and take action. How to do this: In your message, click on the ellipses then in the pop-up window click “Mark as unread.” Check unread messages in the activity feed or type “/unread” into the search box.
/dnd (do not disturb)
How this helps: Stop the noise and stay focused by setting your status to “Do not disturb.” Prevent pop-ups and other distractions so you can get work done. How to do this: Type in “/dnd” (do not disturb) in the search box. To switch off /dnd, type in the command “/available.” 
/Commands
How this helps: Increase your app navigation speed and get through Teams more efficiently with shortcuts. How to do this: If you type in “/” into the search box, all of our shortcuts & commands will show up! 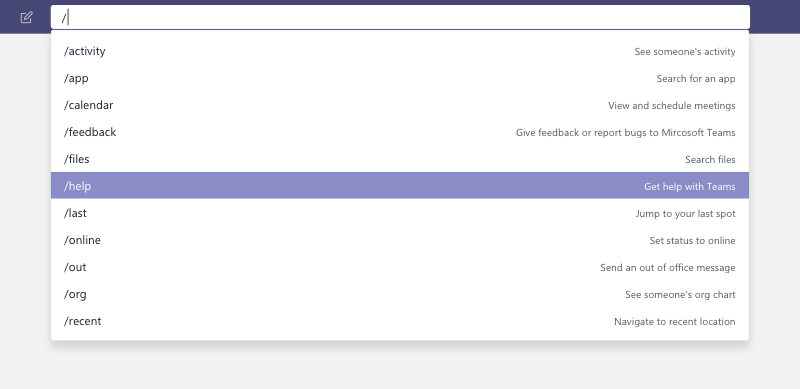
Collaborate Better with Others
@mentioning someone in the search bar and typing the message directly in the search bar
How this helps: Stay on task and send a quick message without leaving your current window or project. How to do this: @mention a co-worker in the search bar, click enter, then type and send your message.
Quick Video sync or call functionality in Chat
How this helps: Have that quick video chat or call to easily sync and get the information faster. Often it’s quicker to speak directly with someone. How to do this: Open up the chat with the person you’d like to video or call, then click on the video or call icons in the top right-hand corner.
Liking a chat
How this helps: Acknowledge that you’ve read a message or agree without having to type a reply. How to do this: Hover over a message and click on the thumbs up icon.
In-Line Chat Translation
How this helps: Jump any language barrier and work with people from around the world. How to do this: In a message, click on the ellipses, then click “Translate.” Find all of the supported languages here.
Stay Organized
Dragging and dropping your teams to order them the way you want
How this helps: Our projects and priorities change. Moving your team order gives you the flexibility to put your priorities at the top and move them when you need to. How to do this: Click and drag the team you’d like to move. Once the screen turns grey, move the team up or down depending on the order you’d like.
Favorite a team or channel
How this helps: Some teams are more important than others. Favorite a team or channel to prioritize your work. This helps divide relevant and irrelevant teams into “Favorite” and “More”, and shows channels that are most important to you. How to do this: Go to the team or channel, then click on the ellipses and select Favorite.
Following Channels
How this helps: Get updates from projects and topics that are most relevant to you. Follow a channel and you’ll be notified of any channel conversation updates in your Activity feed. How to do this: Click on the ellipses next to the Channel then click on “Follow this channel.”
Managing a team
How this helps: Teams are dynamic. New team members join while others leave. Manage who is on your team - add owners, members, guests, and remove folks who are no longer relevant to the team. If you are a team owner, you can also see all Channels and Apps in the team. How to do this: Click on the ellipses next to the team of your choice, select Manage team.
Using the /goto command to quickly jump to teams
How this helps: Stop the searching and navigate directly to a team or channel How to do this: In the search bar, type “/goto”, then type the team and channel you’d like to go to. If you type in “/” into the search box, all of our shortcuts & commands will show up! Go explore! 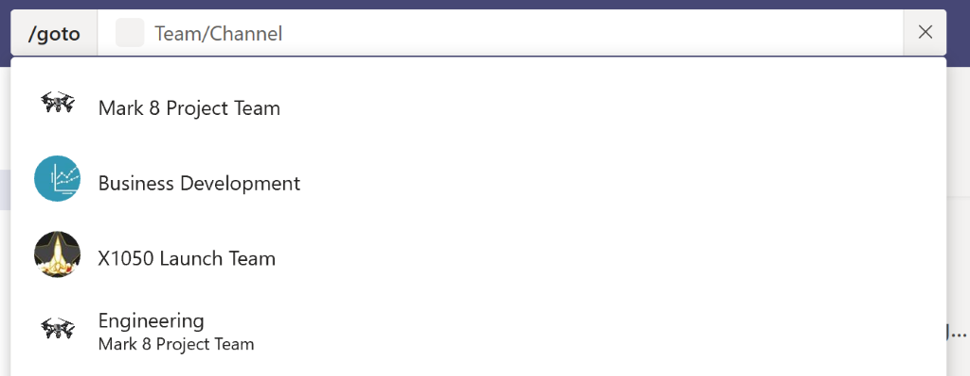
Rich text editing
How this helps: Never accidentally press “Send” again while creating a message masterpiece. Add a title, mark the message as important, and add other rich text options, such as bullet points, highlighting etc. How to do this: When you are going to “type a new message” in the chat box, click on the symbol below the bar on the left hand side. 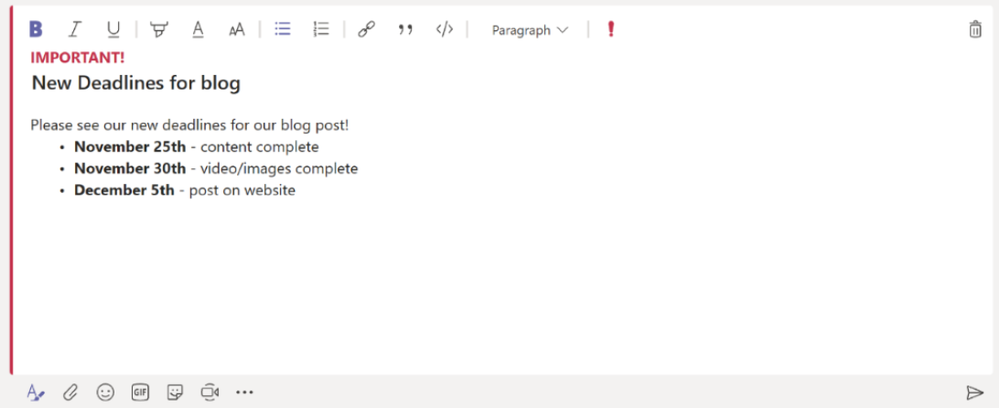
Using the Organization tab in private chat to understand how people fit into the org
How this helps: Get the birds eye view of who you work with. See the organizational hierarchy, like who’s on their team, who their manager is, and learn how they fit into the organization. How to do this: Open a chat with one teammate and click on “Organization”. 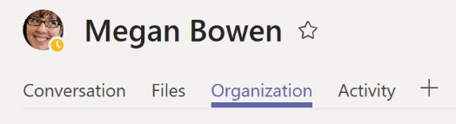
Have Fun in Teams!
GIFs
How this helps: Lighten up and have some fun! Share feelings, moods, wins and lessons in a short expressive clip. How to do this: In the “Type a new message” box, click on the GIF symbol. Type in the GIF you’re going for, click on your pick, and send!
Stickers
How this helps: Get the real feels of the office by sending some cheer to a co-worker, or personalizing a sticker to create a perfect message to a teammate. How to do this: Click on the fun little smiley face. Pick your sticker theme (anything with the pen allows you to write in your own content). Finish picking and creating and send!



